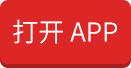手把手教你如何连接网络打印机
现在大部分白领人群办公所用的都是Windows系统,当然有些特定行业是需要用其他系统的,在日常办公中我们会时不时的用到打印机,那么对于办公小白来说,如何在Windows系统下连接办公室中的网络打印机呢
在“开始”菜单中选择“设备和打印机”,再出现的对话框的上方找到“添加打印机”按钮。
在“设备和打印机”选择“添加打印机”
选择“添加打印机”之后会提示给你两种类型的打印机,一种是本地的USB打印机,另一种就是我们本次要讲的添加网络或者无线打印机。
选择添加网络或者无线打印机
选择完之后系统会自动的扫描整个局域网,寻找到已经联网的打印机,在此之前你需要看好离你最近的打印机型号,方便取打印好的文件。
选择离你位置较近的打印机
选好打印机之后会进行通信和驱动安装程序,Windows7操作系统在内部已经内置了大量的打印机驱动程序,所以如果不是极其冷门的产品,会在打印机驱动中找到你所要的。
进行通信检测要使用的打印机驱动程序
选择对应的驱动程序
驱动程序安装完成之后,会提示你是否共享此打印机,一般情况下我们是不选择共享的,因为这本就是公用打印机,不共享其他同事也是可以连接的。
不选择共享
可以进行打印测试
整个过程下来,其实还是很简单的,操作一遍基本上就能搞定,即便是对“计算机”完全不懂的软妹子,看了小胖的介绍相信你也能轻松掌握的。
2OSX系统牛牛哒
◆OSX系统牛牛哒
当全球刮起一股“苹果风”时,苹果本也备受宠爱,原因之一就是苹果系统“OSX”的强大,用户体验也是棒棒哒,那么OSX系统下,如何连接网络打印机呢?
在苹果菜单中,单击下拉列表中的或在Dock上,选择“系统偏好设置”,找到“打印与传真”图标。
选择“系统偏好设置”
打开“打印与传真”在对话框左下角有一个“+”按钮,点击会出现局域网内已经联网的打印机,而此时我们所要选择的是“+”下方的“添加打印机或扫描仪”。
选择“+”下方的“添加打印机或扫描仪”
在“添加”对话框中选择“IP”按钮,在地址栏输入有效完整的IP地址或者主机名,然后点击添加。
在地址栏输入有效完整的IP地址
之后会弹出正在设置打印机名称的窗口,不用选择双面打印单位,直接点击“继续”即可。
不选择双面打印点击继续
打印机安装好之后,还可以邮件点击打印机将其设置为默认打印机即可,当然根据自己的喜好来定。
设置为默认打印机
-
如何连接打印机在电脑里面(连接网络打印机的方法教程)
品牌00提供手把手教你如何连接网络打印机现在大部分白领人群办公所用的都是Windows系统,当然有些特定行业是需要用其他系统的,在日常办公中我们会时不时的用到打印机,那... 2023-11-0900
2023-11-0900 -
小米12和12s的区别(小米12和12s区别是什么)
品牌00提供小米12和12s是小米公司推出的两款高端智能手机,它们的外观设计相似,但在配置、功能等方面存在一些区别。小米12采用了全新的骁龙898处理器,支持... 2023-11-0900
2023-11-0900 -
会和丑却对你好的人恋爱吗(长得丑性格好要在一起吗)
品牌00提供关于感情的问题,每个人性格不一样,选择肯定是不一样的。近期,热门话题“会和丑却对你好的人恋爱吗”引发了很强的讨论,其实很多女生比较单纯,就图男生对自己好,其实这... 2023-11-0900
2023-11-0900 -
天津九号公馆ktv天津河东著名的豪华KTV排行预订攻略,九号公馆ktv会所电话
品牌00提供天津九号公馆ktv作为天津高档KTV,装修大气高端,从大同到包间,无一不体现着富丽堂皇的奢华之气,无论是你是谈客户还是请朋友聚餐,这里都会有无数的魅力让你,不掉都在排行榜找到!... 2023-11-0900
2023-11-0900 -
推荐著名南京中高端ktv排名ktv订房网怎样
著名南京中高端ktv丨排名ktv订房网旧城门已经成为城市日子的一部分,年代的也是不可或缺的。娱乐会所也非常特别。现在让我们在鼎王公馆KTV介绍典雅而豪华的休闲下面就一起来看看夜总会具体怎么样好玩。... 2023-11-0900
2023-11-0900 -
三亚大富豪名流ktv吉阳区著名的高端夜场消费预订一览高档地址
三亚大富豪名流ktv是三亚豪华的一家高端夜总会,整个夜总会也是按照五星级水准来打造的,夜总会的设计出自名设计师之首,给人的感觉就是大气、奢华,高档的场所设施都很下面就一起来看看夜总会具体怎么样好玩。... 2023-11-0900
2023-11-0900 -
地球一共灭亡了几次(人死后会离开地球吗)
品牌00提供大多数恐龙消失在6600万年前的白垩纪末期。更早之前,地球上的大部分生物在二叠纪和三叠纪之间曾被扼杀殆尽……在地球历史上,曾发生过多次类似事件,我们称之为集群灭... 2023-11-0900
2023-11-0900 -
合肥国色天香夜总会合肥富人独享夜总会之一小费,合肥国色天香夜总会电话
品牌00专业提供合肥国色天香夜总会合肥富人独享夜总会之一合肥的夜晚,灿烂的灯光与平和的夜色相呼应,看到这繁华的都市,忍不住要思考一下人生,片刻的思考好像让整个世界都停了下来,酒都在排行榜找到!... 2023-11-0900
2023-11-0900 -
气氛好的广州十大夜总会档次排名攻略,来看看自己属于哪种消费情况!(广州最有名的夜总会)
品牌00网提供广州是一个令人神往的城市。是一个高速发展的城市,经济发展的同时也带动了娱乐行业快速发展,毕竟人们不可能只工作不娱乐放松呀,只工作肯定是不利于身心发展的。那下班之都在排行榜找到!... 2023-11-0900
2023-11-0900 -
上海星辉国际KTV-静安星辉国际会所-消费介绍性价比,星辉国际KTV
品牌00专业提供地址-上海市静安区北京西路1080号上海静安区星辉国际ktv夜总会超豪华厢、豪华厢、标准厢、迷你厢等大小包厢上百间,超低的包厢、酒水价位,专业的星级服务水准,满都在排行榜找到!... 2023-11-0900
2023-11-0900
-
瑟琳耳环怎么样?好穿搭吗?
说说瑟琳的性冷淡风耳环,瑟琳的耳饰是时尚圈的代表,各个都很心水,一些日常佩戴的小水珠和亚克力,都是清爽感觉的好物,闪闪的miumiu配裙子再好不过,虽然我穿裙子极少。...... 2022-06-2900
2022-06-2900 -
Jubilee gee耳环多少钱?Jubilee gee耳环好不好看?


 2022-06-2900
2022-06-2900 -
黄金首饰哪个品牌最好?谢瑞麟黄金首饰价格高吗?
周日又去香港买买买了,和老公说去看黄金首饰的,其实顺便发展了下我的代购副业,老公也是一脸无奈。来聊聊这次收获,我对黄金首饰的要求是一定要日常能戴,不想为了结婚去...... 2022-06-2900
2022-06-2900 -
Les Nereides耳环价格?适合夏天戴吗?


 2022-06-2900
2022-06-2900