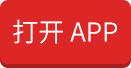打印机在我们的办公区域实用性是非常强的,不仅可以提高办公的效率,而且还能节省用户时间,是一款非常不错的办公小助手。长时间使用,打印机驱动程序无法使用,怎么回事呢?用户一定要做出详细了解,是否需要重新安装,下面我们一起看看打印机驱动怎么装。
一、打印机驱动程序无法使用
1、加载新的驱动程序
打印机驱动程序无法操作的话,用户可以重新加载一个新的驱动程序,看是否能使用。
2、尝试运行“打印疑难解答”
打印机驱动程序无法运行,进入疑难解答,看是否能够解答,重新启动是否能够操作使用。
3、确保打印机已打开并连接到电脑。
4、打开“开始”菜单,输入“设备和打印机”,从结果列表中选择它,然后选择你的打印机。然后在屏幕顶部选择“删除设备”,然后重新安装打印机。
二、打印机驱动怎么装
1、点击屏幕左下角的“开始”按钮,从弹出的菜单列表中选择“打印机和传真”。
2、在打开的“打印机和传真”窗口中点击左侧的“添加打印机”命令。
3、接着会弹出“添加打印机向导”对话框,点击“下一步”按钮继续。
4、一般我们是选择第一项,使用网络打印机也更多的选择第一项,再点击“下一步”按钮继续。
5、在接下来的步骤中,我们选择“创建新端口”,再选择“StandardTCP/IPPort”项即可,一般情况下可以这样选择。
6、点击“下一步”按钮后弹出新的对话框,直接点击“下一步”按钮继续。
7、接下来就是关键的一步了,填入正确的网络打印机的IP地址,点击“下一步”按钮。
8、最后一步确认对话框中点击“完成”按钮。
9、稍等一会切换到新的对话框,我们点击“从磁盘安装”,在弹出的对话框中点击“浏览”按钮找到安装程序。
10、点击“确定”按钮后“添加打印机向导”对话框中会自动列表当前打印机的驱动,点击“下一步”按钮继续。
11、后面一路点击“下一步”按钮即可,直到最后的“完成”对话框。
12、点击“完成”按钮后开始安装驱动程序了。
13、稍等一会对话框自动消失,可以看到“打印机和传真”窗口中有了刚才添加的打印机了。
-
打印机安装驱动的方法和步骤(打印机安装驱动怎么装)
品牌00提供打印机在我们的办公区域实用性是非常强的,不仅可以提高办公的效率,而且还能节省用户时间,是一款非常不错的办公小助手。长时间使用,打印机驱动程序无法使用,怎么... 2023-09-0400
2023-09-0400 -
南宁高端商务夜总会预定,来这几家夜总会体验超大屏幕与超酷音效(南宁高端夜场)
品牌00提供每当夜幕降临,南宁就变得五彩斑斓,美丽极了,有时闪烁着红色的光彩,有时变成了绿色。有时闪着蓝色的光芒。在夜幕的映衬下,南宁犹如一位的少女,在风中翩翩起舞。南宁都在排行榜找到!... 2023-09-0400
2023-09-0400 -
镜子里的自己和别人看到的一样么(手机和镜子中的自己哪个真实)
品牌00提供手机和镜子中的自己,为啥差别那么大,哪个是别人眼中的自己?不知道为什么这种问题还会存在。有区别是肯定的,差别大也是肯定的,其它相同问题里已经有大神从各种角度解释... 2023-09-0400
2023-09-0400 -
厦门商务KTV预订一览表性价比,前十都是回头客超多(厦门商务ktv最好的场子)
品牌00专业提供夜深人静我像个小偷一样把你的名字小心掏出来在心底一遍遍的默念,思念,陌生的人啊,哪里才是我的厦门?别忧愁啦!让我为你推荐几家堪比厦门的ktv吧,绝对让你忘却忧愁都在排行榜找到!... 2023-09-0400
2023-09-0400 -
数学里的分钟和秒用字母什么表示?(秒的符号)
品牌00提供「分钟」和「秒」的符号分别为min和s秒的符号。值得注意的是,这两个符号并不是数学符号!数学中,我们只讨论对事物数量的通用描述,不考虑具体意义。因此,数学... 2023-09-0400
2023-09-0400 -
沈阳夜总会包厢预定攻略,沈阳KTV预定马上咨询(沈阳夜总会包厢价格表)
品牌00提供沈阳夜总会包厢预定--沈阳KTV预定马上咨询预定包厢卡座专业团队安排!本人从业十年夜场经理,感恩并且真诚的去服务每一位客户跟我们打交道真的很简单,说出你的要求,都在排行榜找到!... 2023-09-0400
2023-09-0400 -
无锡夜总会KTV在线预订包厢哪里好玩推荐地址(夜总会)
品牌00专业提供绽放的霓虹灯编织出美丽的夜晚,临床而望,月下的缄默并不是归于沉寂的心,而是怕惊扰了最深沉的寂寞。莫要辜负大好时光,沉浸在劳累中不懂放纵,夜总会为您提供最佳的放松都在排行榜找到!... 2023-09-0400
2023-09-0400 -
值得称赞的成都三大商务KTV必去推荐好玩,让你的客户体验感满意(成都高端商务场ktv)
品牌00网提供夜幕降临,华灯初上,丰富多彩的夜生活逐渐拉开序幕,酒杯碰撞轮转,觥筹交错间暧昧的色调侵蚀着麻醉了的人们的心,各式各样的行酒令在充满着欢快气氛的空气中传播,或激动都在排行榜找到!... 2023-09-0400
2023-09-0400 -
北京十大KTV排名性价比,哪个KTV比较高档?北京著名ktv
北京商务ktv哪家好收费标准是多少?阿尔卡迪亚国际是北京比较好的ktv,装潢高贵奢华,金碧辉煌,不管是沙发桌椅还是小摆件都是精心,无一不散发着高级的魅力。KTV下面就一起来看看夜总会具体怎么样好玩。... 2023-09-0400
2023-09-0400 -
特斯拉2023年新款车型(特斯拉2023款model3配置)
品牌00提供近日,据外媒报道,2023年新款Model3和ModelY的部分配置信息被提前曝光!据悉,特斯拉旗下两款最热销的Model3和ModelY,2023年新... 2023-09-0400
2023-09-0400
-
瑟琳耳环怎么样?好穿搭吗?
说说瑟琳的性冷淡风耳环,瑟琳的耳饰是时尚圈的代表,各个都很心水,一些日常佩戴的小水珠和亚克力,都是清爽感觉的好物,闪闪的miumiu配裙子再好不过,虽然我穿裙子极少。...... 2022-06-2900
2022-06-2900 -
Jubilee gee耳环多少钱?Jubilee gee耳环好不好看?


 2022-06-2900
2022-06-2900 -
黄金首饰哪个品牌最好?谢瑞麟黄金首饰价格高吗?
周日又去香港买买买了,和老公说去看黄金首饰的,其实顺便发展了下我的代购副业,老公也是一脸无奈。来聊聊这次收获,我对黄金首饰的要求是一定要日常能戴,不想为了结婚去...... 2022-06-2900
2022-06-2900 -
Les Nereides耳环价格?适合夏天戴吗?


 2022-06-2900
2022-06-2900