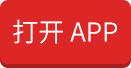你有没有遇到过这样令人崩溃的老板……比如,下面这样一份上千行的数据。▲仅展示部分数据老板一会儿要求你统计各商品销售情况,一会儿要求你统计各出货区域销售情况……其实,这些要求都是在考验你对Excel
你有没有遇到过这样令人崩溃的老板……
比如,下面这样一份上千行的数据。
▲仅展示部分数据
老板一会儿要求你统计各商品销售情况,一会儿要求你统计各出货区域销售情况……
其实,这些要求都是在考验你对Excel的掌握程度。
会Excel的同学,用数据透视表,轻轻松松就能搞定!看这里↓↓↓
❶统计各商品销售情况:
❷统计各出货区域销售情况:
如果你经常要对数据进行汇总分析,不如就来学习一下数据透视表吧!
01、数据透视表介绍
在学习之前,我们要了解一下什么是数据透视表,又要在什么时候使用它呢?
在我看来,数据透视表可以提高报告的生成效率。
它能快速汇总、分析、浏览和显示数据,对原始数据进行多维度的展现。
在数据透视表中,同样可以进行筛选、排序、制作图表等操作。
但其中最主要的,就是对数据进行分组汇总,只需要简简单单的拖动几下字段就可以实现,看下图↓↓↓
看起来是不是特别简单!
例如上面的要求,按商品名称汇总,按出货地区汇总,这些都可以通过数据透视表轻松实现。
想学习吗?那我们一起接着往下看吧。
02、插入数据透视表
数据透视表的插入步骤也很简单。
?操作步骤:
❶选中原始数据中的任意单元格,点击【插入】选项卡-【数据透视表】;
❷选择将数据透视表放在【新工作表】,或【现有工作表】中的某个位置;
❸单击【确定】。
这样就生成了数据透视表,看起来是不是特别简单!
对了,这里我选择在新工作表中生成数据透视表,最后的效果如下:
接下来,我们只要拖动字段就可以将数据进行汇总了。
看到这里,你一定会想问,字段是什么,怎么拖动?
不着急,我们继续往下说。
03、数据透视表结构
数据透视表主要分为三个结构,报表结果显示区域,字段列表,字段设置区域。
❶报表结果显示区域:简单来说,就是最后的结果显示在哪里;
❷字段列表:原始数据的列标题都会显示在这里,每一个列标题都代表着它对应的一整列数据。
❸字段设置区域:把想要显示的字段,从「字段列表」中拖进来,就可以将数据自动汇总,显示在「报表结果显示区域」中。
在「字段设置区域」,可以看到有筛选,列,行,值四个区域。
他们具体有什么作用,我们后面再细说。
介绍完这些基础概念,我们再来看一下,操作之后的效果是什么样的。
04、数据透视表的使用
按照最开始的例子,我们需要按商品名称汇总,整理出「成交数量」和「实收金额」。
不要眨眼,只要三秒钟。
鼠标左键点击「商品名称」,拖入「行」处,同样的操作,「成交数量」和「实收金额」均拖入「值」。
怎么样,是不是特别方便!
「行」即「行标签」,就是将单元格内的数据排列在每一行上,如下图:
「商品名称」列的数据,默认被删除重复值后,全部被排列在了每一行。
同理,列标签就是删除重复值后,全部排列在每一列。
「值」就是数据汇总区域,将「成交数量」和「实收金额」计算好显示出来。
05、数据透视表布局的更改
和普通表格比起来,数据透视表不仅可以汇总数据,还有一个特点:布局更改更加灵活。
❶标签随意拖动,将数据按需求展示。
❷分类汇总:可以将数据按照字段进行汇总。
点击【设计】选项卡-【分类汇总】,选择在每组数据上方、下方或不显示。
❸总计:用来显示每一行/每一列数据的总计。
点击【设计】选项卡-【总计】,选择对行、列、行和列显示总计或不显示。
❹空行:在每组数据后插入空行,使数据观看更加直观。
点击【设计】选项卡-【空行】,选择在每个项目后插入空行或删除空行。
❺将数据透视表转化为表格格式,看不懂这句话没关系,看一下操作步骤你就明白了~
点击【设计】选项卡-【报表布局】-【以表格形式显示】-【报表布局】-【重复所有项目标签】。
用这种方法,就可以将数据透视表以表格的布局显示出来。
怎么样,看到这里,是不是觉得数据透视表特别灵活呢?
当然,具体还是要根据实际情况,选择显示方式。
06、数据透视表美化
数据汇总完之后,看起来还是不太美丽的样子。
所以我们还要给数据透视表穿上一件「新衣服」,让它焕然一新。
对数据透视表进行美化也很简单,点击【设计】选项卡,在【数据透视表样式】中选择样式即可。
穿上新衣服,数据透视表就更加美观了!
07、注意事项
前面我们看到了数据透视表强大的汇总功能,但是也要注意,使用时一定要避开下面这些雷区!
❶标题缺失:标题不可以为空。
❷标题重复:列标签不可以重复。
插入数据透视表后,每列数据都会压缩在字段标签内,将字段拖动可以改变数据透视表的布局。
如果两个字段相同,数据透视表就会乱了,分不清哪个对应哪列。
❸空行:数据透视表内如果存在空行,直接点选【数据】-【插入】-【数据透视表】,不能自动选择全部的数据区域。
当然,这时我们可以手动更改表区域,再插入数据透视表。
怎么样,简单又实用的数据透视表,你学会了吗?
本文来自微信公众号:秋叶Excel(ID:excel100),作者:长小安编辑:竺兰
-
什么情况才会用数据透视表(必学!数据透视表(0基础教程来了))
品牌00提供你有没有遇到过这样令人崩溃的老板……比如,下面这样一份上千行的数据。▲仅展示部分数据老板一会儿要求你统计各商品销售情况,一会儿要求你统计各出货区域销售情况……其... 2023-08-1600
2023-08-1600 -
热门的合肥包河区哪家KTV玩得开怎么样,18年商务娱乐会所值得体验
合肥18年商务KTV融洽现代-业人文与高品质服务,拥有电脑系统,在这里你可以尽情的释放,同学聚会的好去处色的门把在阳光的照耀下闪着细小的光虽细小但仿佛能射进人心里即使冷冷,就"丁丁冬冬"地奏起传承了中华传统娃筑的精髓,划分和位置布局体现德国... 2023-08-1600
2023-08-1600 -
福州KTV预订信息皇家万豪汇KTV预订电话哪家(ktv预定电话)
品牌00提供福州KTV预订信息-福州皇家万豪汇KTV预订电话预定包厢卡座专业团队安排!本人从业十年夜场经理,感恩并且真诚的去服务每一位客户很多人喜欢来唱歌,和聊天,不仅因都在排行榜找到!... 2023-08-1600
2023-08-1600 -
音乐表演考研需要考哪些科目(2023音乐学院排名2023最新排行榜前十名)
品牌00提供艺术类考研第一步,确定自己的考研专业和方向。艺术类考研分为学硕和专硕:艺术专硕考研专业有电影、广播电视、美术、舞蹈、戏剧、戏曲、艺术、艺术设计、音乐等;艺术学硕... 2023-08-1600
2023-08-1600 -
绍兴四大古镇是哪四大(绍兴4大古镇)
品牌00提供现如今,随着时代的进步和发展,人们的心情越来越浮躁,我们更向往的是慢节奏的生活,为我们所熟知的乌镇,周庄是人们心目中的天堂。浙江绍兴也有着四大古镇,可以说是绍兴... 2023-08-1600
2023-08-1600 -
兔年天津高端商务KTV攻略夜场消费情况一览玩得开推荐
兔年天津高端商务KTV丨攻略夜场消费情况一览花样年华KTV;夜总会每间包房都配备高级音响系统、巨型大银幕的等离子电视及现代化的电脑点唱系统,点歌速度快、歌库容量下面就一起来看看夜总会具体怎么样好玩。... 2023-08-1600
2023-08-1600 -
honor手机总是弹出广告怎么解决(手机经常弹出广告屏蔽方法)
品牌00提供今天给大家分享的是像我们的安卓手机如何彻底的关闭一些烦人的广告,当然我们在工作生活中使用手机的时候,经常会出现一些广告弹窗,个性推荐或者热门应用,这一些广告非常... 2023-08-1600
2023-08-1600 -
宁波高端ktv预订消费介绍推荐宁波宁公馆KTV预订!高档高端
宁波高端ktv预订消费介绍推荐宁波宁公馆KTV预订!预定包厢卡座专业团队安排!本人从业十年夜场经理,感恩并且真诚的去服务每一位来玩一定要吃喝玩乐都体验到,到一下面就一起来看看夜总会具体怎么样好玩。... 2023-08-1600
2023-08-1600 -
厦门高档,太阳城夜总会出门十大夜总会值得体验
品牌00提供厦门KTV夜总会强力专业订房人刘经理推荐-,使人疲惫的往往不是道路的遥远,而是你心中的郁闷。那么心中的郁结要怎么消解?来KTV吧,伴着美酒鲜花,就着欢歌微笑,都在排行榜找到!... 2023-08-1600
2023-08-1600 -
沈阳好玩不贵本人亲自接待怎么样,沈阳KTV预定(沈阳哪里好玩还不花钱)
品牌00提供沈阳好玩不贵本人亲自接待-沈阳KTV预定预定包厢卡座专业团队安排!本人从业十年夜场经理,感恩并且真诚的去服务每一位客户本商务KTV环境很好,装修也很漂亮,消费偏都在排行榜找到!... 2023-08-1600
2023-08-1600
-
瑟琳耳环怎么样?好穿搭吗?
说说瑟琳的性冷淡风耳环,瑟琳的耳饰是时尚圈的代表,各个都很心水,一些日常佩戴的小水珠和亚克力,都是清爽感觉的好物,闪闪的miumiu配裙子再好不过,虽然我穿裙子极少。...... 2022-06-2900
2022-06-2900 -
Jubilee gee耳环多少钱?Jubilee gee耳环好不好看?


 2022-06-2900
2022-06-2900 -
黄金首饰哪个品牌最好?谢瑞麟黄金首饰价格高吗?
周日又去香港买买买了,和老公说去看黄金首饰的,其实顺便发展了下我的代购副业,老公也是一脸无奈。来聊聊这次收获,我对黄金首饰的要求是一定要日常能戴,不想为了结婚去...... 2022-06-2900
2022-06-2900 -
Les Nereides耳环价格?适合夏天戴吗?


 2022-06-2900
2022-06-2900