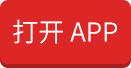控制面板是Windows操作系统上的一个平台,其中包含用于自定义设置的小程序集合,它是操作系统的中心,用户可以在其中定义电脑上的凭据、PC屏幕、Internet和网络、键盘、语言字体、外观、电源、声音等设置,因此,控制面板对用户来说是重要的工具,如何在Windows10上快速打开控制面板呢?
本文目录
从任务栏搜索从运行中打开控制面板命令提示符下打开控制面板通过桌面工具栏到任务栏通过高级用户菜单通过开始菜单手动将控制面板固定到启动将控制面板固定到任务栏通过Shell命令通过任务管理器使用快捷方式从设置中打开控制面板仅使用键盘打开控制面板1.从任务栏搜索
单击Windows10任务栏上的搜索按钮。
在搜索框中输入“控制面板”,然后单击顶部的搜索结果。
2.从运行对话框中打开控制面板
按Windows+R快捷键。
在输入框中输入“控制面板”(你也可以只输入control)。
按“确定”按钮。
3.用在命令提示符打开控制面板
按Windows+R快捷键,启动运行对话框。
在运行框中键入cmd。
按“确定”按钮或按Enter键。
在命令提示符窗口中输入以下命令:
startcontrol
点击Enter键。
4.通过桌面工具栏到任务栏
在任务栏上的空白处单击鼠标右键,在弹出的菜单中转到选择工具栏》桌面。
现在,桌面工具栏将出现在任务栏上,单击其箭头,在弹出的快捷菜单中单击控制面板。
5.通过高级用户菜单
首先,我们要清楚高级用户菜单是右键单击Windows10任务栏上的开始图标后打开的菜单。
右键单击桌面屏幕左下方的“开始”图标,在弹出的菜单中单击“控制面板”。
提示:win10最近升级的新版本已从高级用户菜单中删除了控制面板,但是,有第三方工具可以始终在“高级用户”菜单上显示“控制面板”。感兴趣的用户可以私信我。
6.通过开始菜单手动查找
放卷开始菜单被击中的Windows图标,单击屏幕左下角Windows“开始”图标,在打开的菜单中向下滚动找到“Windows系统”,单击它将会看到“控制面板”选项,单击即可打开。
7.将控制面板固定到开始屏幕
在任务栏“Cortana”搜索字段中键入“控制面板”。
在搜索结果中,单击“固定到开始屏幕”选项,将会在开始屏幕上看到控制面板命令。
8.将控制面板固定到任务栏
在任务栏“Cortana”搜索字段中键入“控制面板”,在搜索结果中,选择“固定到任务栏”选项。
也可以在启动控制面板后,右键单击Windows10任务栏上的控制面板图标,在弹出的快捷菜单中选择“固定到任务栏”选项。
9.通过Shell命令打开控制面板
按Win+R键,在打开的“运行”对话框中输入以下命令:
shell:ControlPanelFolder
然后单击“确定”。
10.通过任务管理器
这是一个最新发现的方法,可以在Windows10中通过任务管理器打开控制面板。
右键单击左下角的“开始”图标,在弹出的菜单中单击“任务管理器”选项,打开任务管理器。
单击“文件》运行新任务”。
在对话框中,输入control.exe,然后单击“确定”。
11.使用快捷方式
通过在“运行”对话框中执行默认快捷方式路径来访问控制面板是一项非常简单的工作。
按Win+R快捷键启动“运行”对话框。
输入下面的默认快捷方式路径,然后按Enter键。
%SystemRoot%\system32\control.exe
12.在Windows10“设置”中打开“控制面板”
单击Win+I,然后打开“设置”应用程序,键入“控制面板”,在“设置”应用程序的搜索结果下拉列表中,单击“控制面板”。
13.仅使用键盘打开“控制面板”
这是在Windows10上打开控制面板的最快方法。
按键盘上的Windows徽标键,键入cp,然后按Enter键。
-
控制面板在哪里(13种打开控制面板的方法)
品牌00提供控制面板是Windows操作系统上的一个平台,其中包含用于自定义设置的小程序集合,它是操作系统的中心,用户可以在其中定义电脑上的凭据、PC屏幕、Internet... 2023-07-2500
2023-07-2500 -
长沙四大时尚更高夜总会之一-长沙万麗会KTV高端,
长沙四大时尚更高夜总会之一-长沙万麗会KTV初到长沙的朋友都会问我。如何找一个既好玩性价比又高的KTV和朋友纵情歌唱、喝点小酒放松心情?小编根据每个KTV的客户评分和消费情。整理了长沙更可靠的长沙万麗会KTV,一起看看!长沙万麗会KTV消费... 2023-07-2500
2023-07-2500 -
马自达6隔音改装清单(马自达6改装案例)
品牌00提供马自达6是一款性能出色的中型车,但它在高速行驶时噪音较大,让人感到不舒适。为了解决这个问题,车主可以进行隔音改装。本文将从材料、施工、效果和注意事项四个方面,为... 2023-07-2500
2023-07-2500 -
双十一直播间(直播双十一)
品牌00提供双十一直播间,直播双十一。小编来告诉你更多相关信息。天下网商王卓霖咚——10月24日晚8点,天猫超市直播间内,一声响亮的锣鸣拉开了今年双11的大幕。主播们身穿... 2023-07-2500
2023-07-2500 -
西安十大商务KTV排名攻略,带你体验西安本地人的夜生活
品牌00提供摇晃的红酒杯,嘴唇上沾满鲜红醇香的酒液,鬓边的耳语轻柔暧昧,在闪烁迷离的灯光下营造出奢靡的场景。隐秘的角落也有为生活失意的普通人,夜场的灯光一向公平,照射着各怀都在排行榜找到!... 2023-07-2500
2023-07-2500 -
宁波御天下KTV-是你不错选择的宁波高端夜总会哪家,
KTV包房方便简捷、大小不同的包房可以接待不同层次可满足不同的需求,来这里的都是都市精英上流社会的圈子。KTV豪华的设施设备、优质的以及完善的经营理念赢得了社会下面就一起来看看夜总会具体怎么样好玩。... 2023-07-2500
2023-07-2500 -
房前屋后栽什么树最好?(农民房前屋后的闲散地如何经营?)
品牌00提供农民房前屋后的闲散地如何经营,很高兴回答你的这个问题,现在农村建房都有自家的宅基地,有些人的宅基地很宽很大,自己建房又不用建那么大的房子,房前屋后就会空出很大的... 2023-07-2500
2023-07-2500 -
快速删除表格中的批注的方法(Excel删除批注怎么删)
品牌00提供在日常办公中,使用Excel工作表过程中,如要对一些数字进行文字说明时,通常会应用插入批注来完成进一步说明。如果表格清空后批注一般不会随着内容清空而消失,但是一... 2023-07-2500
2023-07-2500 -
兔年无锡KTV预订推荐这几家非常不错的玩得开好玩
兔年无锡KTV丨预订推荐这几家非常不错的无锡更好的夜总会排名、无锡八大KTV档次消费预订,来玩的朋友,肯定想体验一下人夜生活,今天我们就来了解一下无锡比较出名,下面就一起来看看夜总会具体怎么样好玩。... 2023-07-2500
2023-07-2500 -
开通倒计时(银兰高铁中兰段开始联调联试:设计时速 250 公里)
品牌00提供感谢网友又可以改名咯的线索投递!10月9日消息,据“中国铁路”公众号消息,10月8日上午,银川至兰州高速铁路中卫至兰州段(简称“银兰高铁中兰段... 2023-07-2500
2023-07-2500
-
瑟琳耳环怎么样?好穿搭吗?
说说瑟琳的性冷淡风耳环,瑟琳的耳饰是时尚圈的代表,各个都很心水,一些日常佩戴的小水珠和亚克力,都是清爽感觉的好物,闪闪的miumiu配裙子再好不过,虽然我穿裙子极少。...... 2022-06-2900
2022-06-2900 -
Jubilee gee耳环多少钱?Jubilee gee耳环好不好看?


 2022-06-2900
2022-06-2900 -
黄金首饰哪个品牌最好?谢瑞麟黄金首饰价格高吗?
周日又去香港买买买了,和老公说去看黄金首饰的,其实顺便发展了下我的代购副业,老公也是一脸无奈。来聊聊这次收获,我对黄金首饰的要求是一定要日常能戴,不想为了结婚去...... 2022-06-2900
2022-06-2900 -
Les Nereides耳环价格?适合夏天戴吗?


 2022-06-2900
2022-06-2900