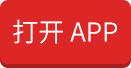相信很多人和小编一样,日常工作中都在使用截图操作,而一般我们都使用QQ或者微信来进行截图,但是QQ和微信的截图只能满足我们日常截图的最基本需求,十分不方便。今天小编就给大家推荐一款Mac上最强的截图录屏工具——iShot,满足你截图想要的全部操作。
综合评价
iShot作为一款Mac上免费的截图工具,功能齐全,经过小编大概一个月的使用,进行了如下评价:
使用效果:★★★★★
易用性:★★★★★
完善程度:★★★★★
稳定性:★★★★
下面小编就来给大家介绍一下:
特色功能:
1.长截图
框选可滚动的区域,点按长截图按钮或者按快捷键“S”,即可使用进行长截图。
相对于其它App的长截图相比,IShot的长截图反应灵敏迅速,可以裁剪到想要的截屏区域,绝对优于其它截图App!
2.录屏
iShot在录屏上保留了画面原本的清晰度和帧数,不吃画质,不会降低画面的清晰度,这是很多截屏软件所不具有的功能,就冲这还不给我下载?
3贴图
IShot里有一个贴图的功能,选择区域,然后点按贴图按钮或者快捷键“T“,即可完成贴图,贴好的图片还能进行标注,实现了把重要的内容放到一个页面的操作,这也是iShot的一大亮点!
4.导圆角、阴影自定义
大家是否也觉得截屏完的图片非常的死板,iShit直接让截图边导圆角,还可以使用阴影,还原真实感,圆润了整个图片的结构,美观了截屏。(强迫症的mm大胆下载!)
5、多窗口截图
操作是:截图+Shift,选择多个窗口截图。
开始截图后,按住shift,依次点选各个窗口,可进行多窗口截图。一下子代替了传统一张张的截图方法,便捷了用户操作,这很难不心动!!
6、取色
iShot通过取色笔选取想要的颜色,它不仅仅能完成取色,还能显示当前颜色的名称。支持RGB、HEX取色,同时你还可以自定义取色代码,直接获得带有色码的代码,拷贝进粘贴即可,非常方便UI设计。小仙女快冲呀!
7、双击option快速打开截图
在完成截图后,双击option,可以使用特定的App打开完成截图的图片。当你设置的是访达时,是打开刚才保存图片的路径,当你设置的是预览或者其他看图软件时,双击option,是使用预览打开刚才截图的图片。十分的方便快捷!
8.序号标注
在此之前还没有Mac截图软件有退出这一功能,也是iShot的一大亮点!可以很好的排序截图,为强迫症解决了一大难题!
9.延时全屏截图
iShot支持倒计时声音播放,全屏截图,这个对于不易窗口截屏的网页很友好,声音倒计时能够让你精准的判断截图时间,不会错过要截图的时间!
综上所述,iShot相对于iSnapshotforMac等其它Mac截图软件,功能更加齐全和新颖,满足了用户大多数的截图需求。一个软件满足了多个软件才能做到的功能,所以快快去下载吧!!
10.下载
iShot是Mac上一款免费优秀、功能全面的区域截图、窗口截图、长截图、延时截图、录屏、贴图、快速标注工具。
可以直接在AppStore搜索iShot下载。
-
mac快速截屏的操作方法(mac如何截图)
品牌00提供相信很多人和小编一样,日常工作中都在使用截图操作,而一般我们都使用QQ或者微信来进行截图,但是QQ和微信的截图只能满足我们日常截图的最基本需求,十分不方便。今天... 2023-12-1500
2023-12-1500 -
2023武汉十大夜总会档次排名包厢消费一览预定高端
武汉是个好地方,那儿风景优美,空气清新,价美物廉,武汉人们友好。的小吃自然是满大街都是,但是夜总会可不是,夜总会不是每一个都属于你,很多也只是过眼云烟。讲真的,武汉真的变化很快,作为省会城市,对于武汉的娱乐业发展,简直可以竖起大拇指。如果要... 2023-12-1500
2023-12-1500 -
豪华的长沙十大商务KTV排名哪里,一篇推文教你一键体验梦幻夜晚
品牌00网专业提供你认为夜晚为什么是迷人的?灯红酒绿?繁华辉煌?亦或是人声鼎沸?其实李经理觉得是心灵自由放飞的感觉,心情舒畅,那一切都是顺利的。夜总会并不是人们口中的拿不上台面的烟都在排行榜找到!... 2023-12-1500
2023-12-1500 -
2023苏州中高端ktv攻略应酬必看哪家好玩
2023苏州中高端ktv丨攻略应酬必看苏州夜总会百十来家,但是玩的程度却是天差地别,如果你是商务夜总会爱好者,苏州好的商务夜总会基本都分布在主城区,因为这下面就一起来看看夜总会具体怎么样好玩。... 2023-12-1500
2023-12-1500 -
呼和浩特周边高档夜总会推荐呼和浩特周边唱歌定包厢图片玩弄怎么样,呼和浩特
夜晚华灯初上,夜生活就在此时静悄悄地开启了,夜生活的选择是很丰富的,可以选择安静的酒吧,三五成群的朋友小酌,也可以选择一家KTV让自己的激情尽情释放,呼和浩特周,都在夜总会预订网。... 2023-12-1500
2023-12-1500 -
上海黄浦区豪华夜总会排行怎么样,伯爵三号夜总会KTV档次高(上海黄浦区豪景苑房价多少)
品牌00提供上海黄浦区★豪华夜总会排行/伯爵三号夜总会KTV档次高在上海的大都市,经过白天工作的劳累与疲惫,迈出高楼大厦的脚,多半数会想到放松才是夜晚的主基调。在街头走走停都在排行榜找到!... 2023-12-1500
2023-12-1500 -
上海好玩必去场所天上人间夜总会包厢预订哪家好玩(必去)
品牌00提供上海好玩必去场所天上人间夜总会包厢预订本人从业十年夜场经理,感恩并且真诚的去服务每一位提前预定的朋友还有很多优势,比如好位置的包间,请提前预订享77折优惠!质量都在排行榜找到!... 2023-12-1500
2023-12-1500 -
苏州亚洲万丽会ktv的优势是豪华能享受高品质的夜总会地址(亚洲万丽会ktv招人吗)
品牌00专业提供苏州的夜总会有很多,想来夜场玩的朋友,最关心的消费价格这一块。初到贵地,没有熟人,难免会担心被坑被宰的情况出现,其实这些问题主要是你没有遇到一个靠谱的客户带领。都在排行榜找到!... 2023-12-1500
2023-12-1500 -
长沙蕞全十大夜总会排行榜档次靠前ktv消费情况地址(夜晚)
品牌00提供重要的商务宴请或者喜欢高雅环境的朋友一般选择高端夜总会的比较多,但是高端夜总会也有高性价比的,选择不好的话还会被坑,有需要预订夜总会包厢的朋友可以咨询小馨,v同都在排行榜找到!... 2023-12-1500
2023-12-1500 -
十大国产破案剧排行榜韩剧,十大国产破案剧有哪些
品牌00提供十大国产破案剧排行榜破案剧一直是国产电视剧中备受观众喜爱的题材。在这些电视剧中,警察们通过种种手段,破获了一宗又一宗复杂的案件。下面是我们为大家整理的国产破案关注鲜皇家排行榜。... 2023-12-1500
2023-12-1500
-
瑟琳耳环怎么样?好穿搭吗?
说说瑟琳的性冷淡风耳环,瑟琳的耳饰是时尚圈的代表,各个都很心水,一些日常佩戴的小水珠和亚克力,都是清爽感觉的好物,闪闪的miumiu配裙子再好不过,虽然我穿裙子极少。...... 2022-06-2900
2022-06-2900 -
Jubilee gee耳环多少钱?Jubilee gee耳环好不好看?


 2022-06-2900
2022-06-2900 -
黄金首饰哪个品牌最好?谢瑞麟黄金首饰价格高吗?
周日又去香港买买买了,和老公说去看黄金首饰的,其实顺便发展了下我的代购副业,老公也是一脸无奈。来聊聊这次收获,我对黄金首饰的要求是一定要日常能戴,不想为了结婚去...... 2022-06-2900
2022-06-2900 -
Les Nereides耳环价格?适合夏天戴吗?


 2022-06-2900
2022-06-2900